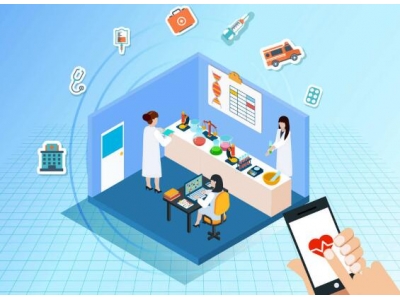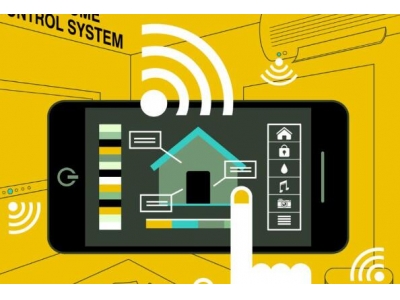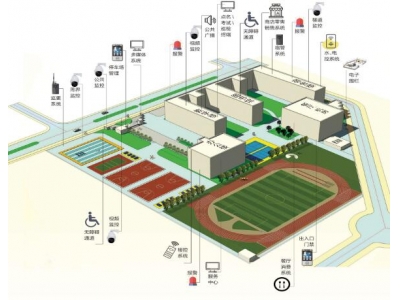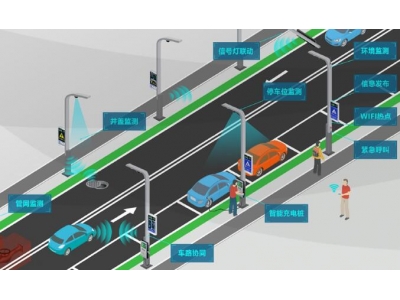一、无线网络怎样设置连接
无线网络是现代生活中不可或缺的一部分,它提供了便利和连通性,让我们能够随时随地与朋友、家人和世界保持联系。然而,对许多人来说,设置和连接无线网络可能仍然是一个具有挑战性的任务。今天,我将与大家分享一些关于无线网络设置和连接的实用信息和技巧,帮助您轻松解决这个问题。
1. 了解您的无线网络设置
在开始设置和连接无线网络之前,了解您的网络设置是至关重要的。通常,您的无线网络由一个路由器和您的设备组成。在路由器设置中,您可以找到网络名称(SSID),密码,加密类型等信息。这些信息对于连接设备至关重要。
2. 选择正确的网络
当您尝试连接无线网络时,您可能会看到附近有多个网络可供选择。确保选择正确的网络是成功连接的关键。首先,检查路由器背面或底部的标签上的网络名称(SSID),以确认您连接到正确的网络。其次,检查信号强度,并根据您所处位置选择信号最强、最稳定的网络。
3. 输入正确的密码
无线网络需要密码才能连接。如果您忘记了密码或尚未设置密码,请先参考路由器设置中的密码信息。在连接过程中,确保输入正确的密码,以免连接失败。密码是区分大小写的,所以请仔细输入,并确保没有多余空格或其他特殊字符。
4. 检查设备的Wi-Fi功能
在连接无线网络之前,确保您的设备启用了Wi-Fi功能。在笔记本电脑,智能手机,平板电脑等设备上,可以在设置菜单或快捷方式中找到Wi-Fi选项。启用Wi-Fi功能后,您将可以搜索和连接附近的无线网络。
5. 重新启动路由器和设备
有时,重新启动路由器和设备可以解决无线网络连接问题。关闭路由器并拔下电源线,并关闭所有连接的设备。等待几分钟后,重新插入电源线并打开路由器。接下来,依次打开设备,尝试重新连接无线网络。
6. 更新驱动程序和软件
有时,过时的驱动程序或设备软件可能会导致无线网络连接问题。确保您的设备上的无线网络驱动程序和相关软件都是最新版本。您可以访问设备制造商的网站,下载并安装最新的驱动程序和软件更新。
7. 禁用其他网络连接
在尝试连接无线网络时,禁用其他网络连接可以解决冲突和干扰问题。如果您的设备同时配置有有线和无线网络连接,请暂时禁用有线连接,并确保只启用无线连接。这样可以确保设备专注于无线网络连接,并提高连接成功的机会。
8. 重置路由器
如果您尝试了以上所有方法仍然无法解决无线网络连接问题,您可以考虑重置路由器。请注意,重置路由器将删除所有自定义设置,并将其恢复为出厂默认值。在路由器背面或底部,您可以找到重置按钮。使用细长的针或类似物体按下重置按钮,保持按下几秒钟直到路由器重新启动。
总结
无线网络设置和连接可能会带来一些挑战,但遵循正确的步骤和技巧,您将能够轻松解决问题。首先,了解您的无线网络设置,并选择正确的网络。输入正确的密码,并确保设备启用Wi-Fi功能。如果遇到问题,尝试重新启动路由器和设备,更新驱动程序和软件,并禁用其他网络连接。如果问题仍然存在,您可以考虑重置路由器。希望这些技巧能帮助您成功设置和连接无线网络。
二、怎样设置无线网络连接
怎样设置无线网络连接
无线网络连接已经成为我们日常生活中不可或缺的一部分。无论是在家中还是在办公室,我们都需要一个可靠的无线网络连接来满足我们的各种需求。但是,对于一些不熟悉技术设备的人来说,设置无线网络连接可能会变得有些复杂和困难。在本篇文章中,我将会为大家详细介绍设置无线网络连接的步骤和注意事项。
步骤一:确定设备和网络要求
在设置无线网络连接之前,我们首先需要确定我们所用的设备和网络要求。不同的设备和网络有不同的设置方法和要求,因此在开始设置之前,需要搞清楚以下几个问题:
- 你的设备是什么?是电脑、手机还是其他设备?
- 你所用的设备支持无线网络连接吗?如果不支持,你需要购买一个无线网络适配器。
- 你的网络提供商是谁?他们提供了什么样的无线网络服务?
这些问题的答案将会帮助我们更好地理解和设置无线网络连接。
步骤二:检查无线网络设备和设置
在开始设置无线网络连接之前,我们还需要检查一些基本的无线网络设备和设置。以下是一些常见的检查事项:
- 确保你的无线路由器或者无线接入点已经连接到了电源并且正常工作。
- 确保你的电脑、手机或其他设备已经打开了无线网络功能。
- 如果你使用了无线网络适配器,确保它已经正确地安装在你的设备上。
- 检查无线网络设备的设置,确保它们处于正常工作状态,并且网络名称(SSID)和密码(WPA 密钥)是正确的。
仔细检查这些设备和设置会帮助我们排除一些常见的问题,确保我们能够顺利地进行设置。
步骤三:开始无线网络连接设置
一旦我们搞清楚了设备和网络要求,并且检查了无线网络设备和设置,就可以开始设置无线网络连接了。以下是一些常见的设置步骤:
- 打开你的设备的网络设置界面。在大多数的设备上,你可以在系统设置中找到网络设置选项。
- 在网络设置界面中,选择无线网络连接选项。
- 搜索和显示可用的无线网络列表。选择你想要连接的网络。
- 输入正确的网络密码(WPA 密钥)。
- 等待设备连接到无线网络。一旦连接成功,你就可以开始享受无线网络的便利了。
根据不同的设备和操作系统,可能会有一些细微的差别,但总体上,这些步骤适用于大多数的设备。如果你遇到了问题,可以参考设备的操作手册或者到网络提供商寻求帮助。
注意事项:
在设置无线网络连接的过程中,还有一些需要注意的事项:
- 确保你所连接的无线网络是安全的,并且你已经设置了强密码来保护你的网络。
- 定期更改你的无线网络密码,以增加网络的安全性。
- 避免在公共场所连接不可信的无线网络,以防止个人信息泄露。
- 如果你遇到了网络连接问题,你可以尝试重新启动无线路由器或者重置网络设置。
- 保持无线网络设备的固件和驱动程序更新到最新的版本,以获得最佳的性能和兼容性。
通过注意这些事项,我们可以更好地保护我们的无线网络连接,并且获得最佳的使用体验。
总结起来,设置无线网络连接并不是一个复杂的过程,只要我们按照正确的步骤进行,就可以顺利地完成。在设置之前,我们需要了解设备和网络要求,并进行一些基本的设备和设置检查。然后,我们可以按照设备的网络设置界面进行设置,并输入正确的网络密码。最后,我们需要注意一些事项,以确保无线网络连接的安全和稳定。希望本篇文章对大家设置无线网络连接有所帮助。
三、电脑怎样设置连接无线网络
电脑怎样设置连接无线网络
现代生活已经离不开互联网,而无线网络的普及更是让人们可以随时随地上网。不过,有很多人对电脑如何设置连接无线网络一无所知。本文将为大家介绍一些简单而实用的方法,帮助你轻松设置连接无线网络。
一、选择合适的无线网络适配器
首先,在设置无线网络之前,你需要确保你的电脑配备了无线网络适配器。无线网络适配器是连接电脑与无线路由器之间的桥梁,它能够收发无线信号,使你的电脑能够连接到无线网络。
选择一个合适的无线网络适配器非常重要,因为它会直接影响到你的上网速度和稳定性。市场上有很多品牌和型号的无线网络适配器,推荐选择知名品牌和信誉好的产品。同时,根据你的电脑接口类型选择对应的适配器,如USB接口或PCIe接口。
二、检查无线网络是否可用
在进行电脑设置之前,你需要检查你身边的无线网络是否可用。如果你在家里,通常会有一个无线路由器已经连接到宽带网络,你只需要确认无线网络是否已经打开。如果你在公共场所,如咖啡馆或图书馆,你需要确认场所是否提供了无线网络。
如果无线网络是由你自己设置的,你需要确保你已经设置了无线网络名称(SSID)和密码。检查一下你的路由器的设置界面,确保你的无线网络是开启状态,并设置了正确的名称和密码。
三、打开电脑的无线功能
一般来说,电脑的无线功能默认是关闭的。为了连接无线网络,你需要打开电脑的无线功能。具体操作步骤可能因操作系统而异,下面是一些常见操作系统的设置方法:
Windows 操作系统:
- 点击任务栏右下角的网络图标,选择“打开网络和 Internet 设置”。
- 在设置页面上方选择“更多网络设置”。
- 在网络和 Internet 设置页面,找到“更改适配器选项”。
- 在适配器选项中,找到你的无线网络适配器,右键点击选择“启用”。
Mac 操作系统:
- 点击屏幕右上角的无线网络图标。
- 选择你要连接的无线网络名称。
- 输入密码并点击“连接”按钮。
Linux 操作系统:
- 打开系统菜单,选择“网络”。
- 在网络设置中,找到并选择你的无线网络名称。
- 输入密码并点击“连接”按钮。
四、连接无线网络
一旦你的电脑的无线功能已经打开,你就可以开始连接无线网络了。下面是一些连接无线网络的步骤:
- 在任务栏或状态栏上找到无线网络图标,通常是一个无线信号的图标。
- 点击无线网络图标,会显示附近的无线网络列表。
- 在列表中找到你要连接的无线网络名称(SSID)。
- 点击该无线网络名称,并输入密码。
- 点击连接按钮,等待一会儿,你的电脑就会成功连接到无线网络。
五、优化无线网络连接
一旦你成功连接到无线网络,你可能会遇到一些网络连接不稳定或网速慢的情况。下面是一些优化无线网络连接的方法:
- 保持离无线路由器的距离合适,避免障碍物阻挡无线信号。
- 确保无线路由器的位置合理,尽量避免与其他电子设备靠得太近。
- 定期更新无线路由器的固件,以提高性能和安全性。
- 使用高品质的无线网络适配器,可以提供更稳定和快速的连接。
结论
通过本文的介绍,相信大家已经了解了如何设置连接无线网络。无线网络的便利性让我们随时连接互联网,享受数字化带来的便利。希望这些方法能帮助到大家,让你的电脑能够顺利连接到无线网络,畅享无限的网络世界。
四、怎样连接互联网?
1.在电脑右下角找到网络图标,点击该图标,出现菜单后,点击打开网络和共享中心
2.进入网络和共享中心页面后,点击 连接到网络
3.输入光猫背后的用户名和密码,点击 连接
4.如图所示,已经连接互联网了。
五、无线网显示无互联网连接?
1、设备设置的问题,可以使用其他设备连接WiFi能否上网进行判断,如果其他设备能上网的话,那就可以判断为单个设备的问题,这种情况下首先可以尝试重启设备或者重新连接WiFi看能否解决。
2、线路连接的原因,可以检查入户网线到调制解调器到无线路由器的连接是否松动。
3、无线路由器的原因,这种情况可以一般可以通过重启路由器或者将路由器恢复出厂设置后重新设置进行解决。
4、宽带欠费,可以打电话咨询运营商客服查询是否欠费。
5、运营商设备的故障问题。这种问题可以打电话进行报修。
六、怎样设置电脑无线网络连接
怎样设置电脑无线网络连接
在如今高度连接的世界中,电脑无线网络连接已成为我们日常生活的重要组成部分。无论是在家中办公还是在咖啡厅享受午后时光,我们都需要一个稳定且快速的无线网络连接。本文将为您提供一些关于如何设置电脑无线网络连接的指导,帮助您轻松上手并享受高品质的网络体验。
步骤一:准备工作
在开始设置电脑无线网络连接之前,您需要确保以下几点:
- 一台支持无线连接的电脑。
- 一个无线路由器或者接入点。
- 一个可用的无线网络名称(SSID)和密码。
- 确保电脑的无线网卡已启用。
一旦您已准备好上述设备和信息,您就可以开始配置电脑的无线网络连接了。
步骤二:查找可用网络
在设置无线网络连接之前,您需要查找可用的无线网络。以下是一些简单的步骤:
- 打开电脑的无线连接设置。通常可以在任务栏或者控制面板中找到此选项。
- 点击“查找可用网络”或类似的按钮。
- 等待片刻,您的电脑将自动搜索并列出可用的无线网络。
一旦您看到了一个或多个网络名称(SSID),您可以继续下一步。
步骤三:连接无线网络
现在您已经找到了可用网络,接下来需要连接到您想要的网络。请按照以下步骤进行:
- 从可用网络列表中选择您想要连接的网络。通常会显示网络的名称(SSID)。
- 如果网络已加密,则您需要输入该网络的密码。确保您输入的密码准确无误。
- 点击“连接”或“确认”按钮。
- 等待片刻,您的电脑将尝试连接到所选的无线网络。
一旦成功连接到网络,您的电脑将获得一个IP地址,这意味着您已经成功设置了无线网络连接。
步骤四:测试连接
为了确保无线网络连接正常工作,您可以进行一些简单的测试:
- 打开您喜欢的浏览器,并访问一个网站,如www.baidu.com。
- 如果网页成功加载并显示正常,那么恭喜您,您已经成功连接到无线网络。
步骤五:进一步设置
除了基本的连接配置之外,您还可以进一步设置电脑的无线网络连接,以满足您的个人需求和偏好。以下是一些进一步设置的常见选项:
- 更改网络名称(SSID):您可以根据自己的喜好更改无线网络的名称。确保选择了一个易于记住且不容易被他人猜测的名称。
- 加密无线网络:加密无线网络可以确保您的网络安全。常见的加密方式包括WPA2和WEP。选择一个强密码,并定期更改以提高安全性。
- 设置访客网络:如果您经常有客人使用您的无线网络,设置一个专用的访客网络可以增加网络安全性,并控制访客的使用权限。
- 调整信号强度:如果您的无线网络信号覆盖范围不够大,您可以调整无线路由器的信号强度,以获得更好的覆盖效果。
根据您的具体需求和网络设备的功能,您可以进一步自定义和优化您的电脑无线网络连接。
结论
通过本文,您应该已经了解如何设置电脑的无线网络连接。这是一个简单而重要的步骤,以确保您能够随时随地享受到无线网络的便利。记住,配置无线网络连接只需一次,但是它会为您带来持久且无处不在的网络体验。
无论您是在家工作、学习还是娱乐,稳定和可靠的无线网络连接都是必不可少的。希望本文对您有所帮助,并让您轻松设置电脑的无线网络连接。祝您享受高速、流畅的网络体验!
七、苹果手机连接无线网显示无互联网连接?
苹果连接wifi显示无互联网连接是没有可用网络,当出现这种情况时,首先确认是否处于信号不稳定或者无信号位置,可以移至到信号好的地方试试,若还是无法解决,可以重启路由器尝试,若排除路由器问题还是无法解决,可以尝试打开飞行模式再关闭、忽略网络再重新连接、关闭限制IP地址跟踪、删除配置DNS并重新设置、还原网络设置等方法解决。
八、怎样连接到互联网?
答:连接到互联网步骤如下。1. 使用无线宽带连接 1 确保设备的Wi-Fi连接是开着的。无论使用何种设备,都可以关闭Wi-Fi。有些设备有一个可以打开或关闭Wi-Fi的开关。
2. 使用以太网电缆连接 1 准备好网线和任何必要的适配器。很多最新设备可以通过以太网电缆直接连接到路由器。然而,有些设备没有这个功能。
九、北斗无线网怎样连接?
不需要连接的,因为有网可以自动生成的啊
十、psp怎样连接无线网?
1.
打开PSP顶端的无线wlan开关,保证wlan开关处于打开状态。
2.
然后在PSP的系统“设定”菜单里,进入“网络设定”。
3.
确认进入后,选择“基础模式”。
4.
如果之前设置过,则直接连接已经设置好的连接即可。如果没有,则选择“创建新连接”。
5.
保证无线网络设置好,然后点击“检测”,PSP会自动检测当前wifi网络。
6.
在检测到的网络中,找到你的无线网络的SSID,这个是你无线路由设置的名字。选择相应的无线网络,然后选择是。
7.
然后可以修改该网络的SSID,指的是在PSP显示的SSID。可以自由输入,也可以保留原来路由器设置的。
8.
选择网络的加密方式,在步骤6中可以看到加密方式。然后对应选择即可。
9.
IP地址设定为简易模式,如果是限制IP的路由,设置为定制,根据限制IP的规则设置IP地址。
10.
输入需要连接的SSID名称和网络的密码。
11.
然后确认下连接的方式和名称,再次确认。
12.
保存设定,以后只要选择SSID即可自动连接。
13.
这样PSP就能上网了,左下角的无线表示打开,变成绿色。